USB를 포맷하고 초기화해야 하는데 디스크 관리에서 파티션 제거가 안될 때 이 방법을 써보세요.
이번에 USB를 초기화해서 Windows 설치 USB를 만들려고 했는 데 사용하려고 했던 USB 상태가 이상했습니다.
파티션이 2개로 나뉘어 있는데 둘 중 하나는 삭제도 안 되는 것이었죠.
보통 윈도우의 디스크 관리(시작메뉴 오른쪽 버튼 클릭 - 디스크 관리)에서 SSD, HDD나 USB 같은 저장장치들의 파티션을 생성하거나 삭제하는데 삭제 메뉴 자체가 활성화가 안 되는 거였어요.
이 파티션 이름은 EFI 시스템 파티션이라고 되어 있었어요.
EFI 시스템 파티션이란?
EFI 시스템 파티션(EFI System Partition, ESP)은 UEFI(Unified Extensible Firmware Interface) 기반 시스템에서 부팅과 관련된 중요한 파일을 저장하는 특수한 디스크 파티션입니다. 이 파티션에는 부트로더, 드라이버, UEFI 펌웨어 애플리케이션 등이 포함되며, 운영체제와 무관하게 시스템 부팅을 관리하는 중요한 파티션입니다.
이처럼 시스템에 영향을 줄 수 있는 중요한 파티션이기 때문에 디스크 관리에서 함부로 삭제할 수 없도록 막아놓은 것 같습니다.
하지만 USB는 그런 게 필요 없죠.
제거하는 방법을 알아봅시다.
USB의 EFI 시스템 파티션 삭제 방법
생각보다 간단하게 이 골칫덩어리 파티션을 삭제할 수 있습니다. 그러려면 우선 관리자 권한으로 명령 프롬프트를 실행해야 합니다.
관리자 권한으로 명령 프롬프트 실행
관리자 권한으로 명령 프롬프트를 실행하는 방법은 아래의 순서대로 따라 하시면 됩니다.
- 윈도우의 시작 버튼 클릭
- cmd 입력
- 관리자 권한으로 실행
그러면 관리자: 명령 프롬프트라는 창이 나타납니다.
이제 여기서 DSIKPART를 사용해 파티션을 삭제해줘야 합니다.
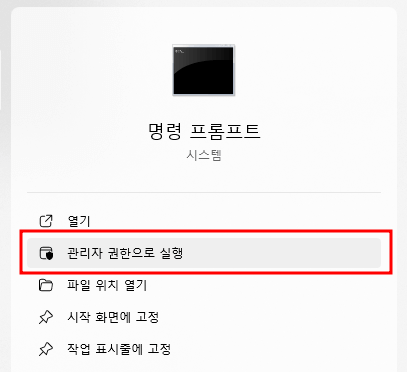
DISKPART 실행
DISKPART는 Windows 운영체제에서 제공하는 명령줄 기반 디스크 관리 도구로 디스크의 파티션이나 볼륨의 생성, 삭제, 포맷과 같은 작업을 할 수 있습니다. 쉽게 말하면 윈도우 GUI 기반 도구인 디스크 관리와 비슷한 역할을 수행한다고 보시면 되는데 이 디스크 관리로 할 수 없는 작업들을 수행할 수 있어 더 강력한 도구라고 생각하시면 됩니다.
다만 명령줄 기반이라 윈도우에 익숙한 사람들에겐 좀 어려울 수 있다는 게 단점입니다.
DISKPART는 관리자 권한으로 실행한 명령 프롬프트에서 DISKPART만 입력하면 실행할 수 있습니다.
이제 여기서 DISKPART를 사용해 디스크 관리에서 삭제할 수 없었던 EFI 시스템 파티션을 삭제해 줍시다.
DSIKPART로 파티션 삭제
DISKPART로 파티션을 삭제하기 위해서는 몇 가지 명령어를 입력해야 합니다.
아래의 명령어를 차례로 입력하시면 됩니다.
먼저 diskpart 명령어를 입력해서 diskpart를 실행해 줍니다.
그러면 프롬프트가 DISKPART>로 변경된 것을 확인할 수 있습니다.
이러면 DISKPART가 실행된 것입니다.
여기서 현재 PC에 장착되어 있는 디스크의 리스트를 먼저 살펴봅시다.
아래 명령을 입력해 주세요.
DISKPART> list disk
그럼 디스크의 리스트가 나오게 되는데 여기서 내가 삭제해야 할 파티션이 있는 디스크를 확인합니다.
디스크 관리의 디스크 번호를 확인하거나 크기를 확인해서 내가 작업해야 할 디스크가 확실한지 확인을 먼저 해야 합니다.
저는 디스크 1이 USB 드라이브입니다.
이제 작업할 디스크를 선택해 줍니다.
아래 명령어를 입력해 주세요.
DISKPART> select disk 1
1 디스크가 선택한 디스크입니다. 와 같은 메시지가 나온다면 정상적으로 선택된 것입니다.
이제 디스크를 초기화할 것입니다.
이 명령어를 입력하면 디스크의 모든 데이터가 사라지니 잘 확인하시고 명령어를 입력해 주세요
DISKPART> clean
입력 후 DiskPart에서 디스크를 정리했습니다.라는 메시지가 보이면 완료된 것입니다.
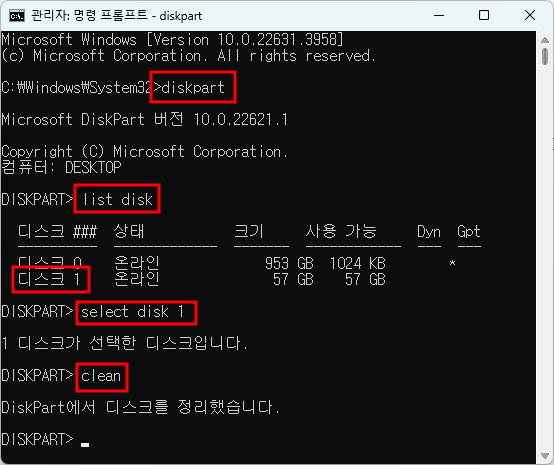
파티션 삭제 확인
디스크 관리를 실행해 보면 간단하게 확인할 수 있습니다.
시작 버튼을 마우스 오른쪽 버튼으로 클릭해서 디스크 관리를 실행해 줍니다.
여기서 방금 작업한 USB(디스크 1)에서 EFI 시스템 파티션이 사라진 것을 확인할 수 있습니다.
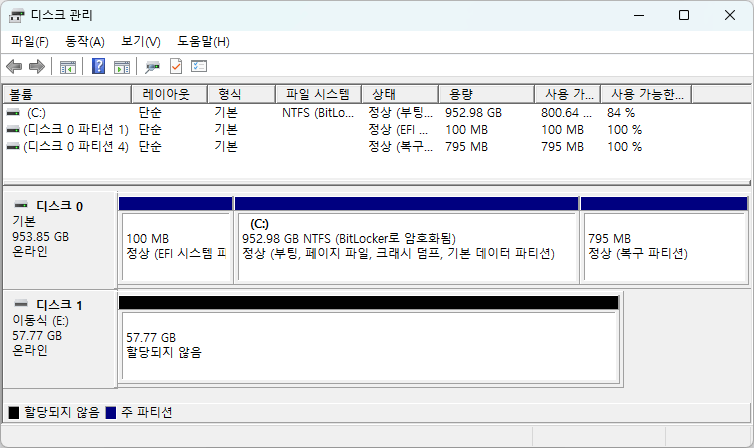
스크린샷의 디스크 0에 있는 EFI 시스템 파티션은 실제로 윈도우에서 사용하고 있는 파티션이기 때문에 삭제가 되면 부팅이 안될 수 있습니다.
마치며
디스크 관리에서 항상 파티션 관리를 해오다가 삭제가 안 되는 파티션을 만나면 당황할 수 있지만 DISKPART라는 윈도우의 기본 도구를 통해 간단하게 이 삭제되지 않는 파티션을 삭제할 수 있었습니다. USB 뿐만 아니라 다른 저장용 디스크에도 혹시나 EFI 시스템 파티션이 남아있다면 이 방법으로 제거할 수 있습니다.
다만 이 파티션은 윈도우에서 운영체제 부팅에 관여하기 때문에 실제로 사용하고 있는 파티션일 경우 OS 부팅이 안될 수 있으니 잘 확인하시길 바랍니다.
'IT > 윈도우' 카테고리의 다른 글
| 크롬 검은 화면 문제 해결법 효과적인 방법 4가지 (0) | 2024.07.31 |
|---|---|
| 윈도우10 작업 표시줄의 뉴스 및 관심사 끄는 간단한 방법 (0) | 2023.08.08 |
| 윈도우11 마우스 오른쪽 클 메뉴 윈도우10처럼 바꾸는 방법 (0) | 2023.07.31 |
| 월페이퍼 엔진으로 라이브 배경화면 설정 방법 (0) | 2023.07.09 |
| 크롬 확장 프로그램을 Edge 브라우저에서 사용하는 방법 (0) | 2023.06.12 |
| 프린터 인쇄 안될 때 오류 해결 방법 (3) | 2023.06.07 |
| 윈도우 다운로드 기본 위치 변경 - 바탕 화면 사진 음악 동영상 모두! (0) | 2023.05.23 |
| 원신 로지텍 G HUB 매크로 안 되는 문제 해결 (3) | 2023.03.08 |



